Trong các nghiên cứu hiện nay, lượng người sử dung Google Docs Forms để thu thu thập dữ liệu sơ cấp là rất nhiều do tính tiện dụng, tiếp cận rộng và nhanh chóng với các đối tượng cần thu thập dữ liệu.
Với cách làm này, các bạn có thể thu lại dữ liệu dưới dạng file excel, tuy nhiên nó khá thô và cồng kềnh- nhưng dù sao nếu biết cách xử lý thì cũng dễ hơn là nhập liệu bằng tay trên SPSS hay excel.
Xem thêm: Dich vụ tư vấn và xử lý số liệu trên phần mềm SPSS- Amos
Xem thêm: Dich vụ tư vấn và xử lý số liệu trên phần mềm SPSS- Amos
Dữ liệu từ excel muốn xử lý trên SPSS cần phải qua những bước làm sạch, mà hóa, gắn nhãn,....
Nếu bạn không có thời gian tìm hiểu những vấn đề này, hãy liên hệ với chúng tôi. Dịch vụ SPSS sẽ hỗ trợ các bạn
- Tư vấn, thiết kế bảng hỏi trên Google Docs, thực hiện khảo sát online
- Tổng hợp, tổ chức dữ liệu từ các khảo sát online
- Tổng hợp tổ chức lại dữ liệu từ các file dữ liệu có sẵn mà khách hàng cung cấp
- Làm sạch
- Mã hóa
- Phân tích
- ..............
Sau đây Dịch vụ chạy SPSS thuê sẽ cùng các bạn làm quen với Google Forms để tạo câu hỏi giống như trong bảng hỏi của bạn, cách công bố bảng hỏi để người trả lời có thể truy cập và cách tổng hợp và phân tích dữ liệu nhận được. Cùng bắt đầu nhé!
Xem thêm: Dịch vụ chạy SPSS thuê
Xử lý SPSS nhanh chóng với sự hỗ trọ từ Google Docs | Dịch vụ phân tích SPSS thuê
1. Bắt đầu
Trong trình duyệt web, bạn hãy nhập địa chỉ drive.google.com và đăng nhập vào tài khoản Google của mình. Ở góc trên bên trái của màn hình, nhấp chuột vào Tạo Mới (New) và chọn Mẫu (Google Forms).

Vị trí của biểu mẫu ở góc trên bên trái màn hình
Một tab mới sẽ mở ra trong trình duyệt của bạn và bạn sẽ tạo bảng khảo sát trong tab này. Đầu tiên, nhập tiêu đề cho bảng hỏi của bạn (Nhấp chuột vào Untitled form), lúc này bạn đang thao tác trên Chủ đề mặc định (default theme). Chủ đề mặc định sẽ phù hợp nếu bạn muốn nhúng (embed) bảng khảo sát vào trang web của mình. Nếu muốn thay đổi chủ đề bạn chỉ cần chọn “Change theme” ngay ở thanh công cụ phía trên.
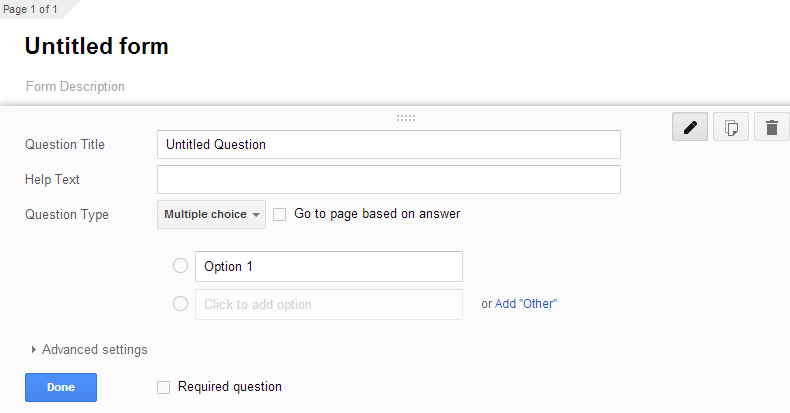
Bây giờ, bạn đang ở trang chủ của biểu mẫu, và bạn có thể làm việc theo thứ tự các mục được liệt kê.
Đầu tiên là Cài đặt Biểu mẫu (Form Settings). Nếu mẫu của bạn quá dài, hãy tick vào ô Hiển thị thanh tiến trình ở cuối trang biểu mẫu (Show progress bar at the bottom of form pages) để giúp người trả lời khảo sát nắm được tiến độ hoàn thành phiếu khảo sát.

Tiếp theo là phần chính của phiếu khảo sát. Nó được chia thành các trang, nhưng khi mới bắt đầu, bạn sẽ chỉ có một trang. Tiêu đề của mẫu và đoạn mô tả biểu mẫu sẽ nằm ở đầu trang, bạn có thể nhấp chuột vào một trong hai vùng này để thêm hoặc chỉnh sửa.
Bây giờ, bạn đã sẵn sàng để tạo câu hỏi đầu tiên. Nhấp chuột vào ô Tiêu đề Câu hỏi (Question Title) để tạo câu hỏi, và điền vào Văn bản Trợ giúp (Help Text) nếu cần giải thích cho câu hỏi.
Chọn loại câu hỏi bằng cách nhấp vào hộp thả xuống. Câu hỏi Nhiều lựa chọn được thiết lập mặc định, nhưng có chín loại câu hỏi khác nhau bạn có thể tạo ra. Chúng ta sẽ xem xét sáu loại trong số này.
2. Các loại câu hỏi
2.1. Văn bản (Text)
Loại câu hỏi này yêu cầu người trả lời nhập một câu trả lời rất ngắn, ví dụ như tên hoặc địa chỉ email của họ. Để đảm bảo họ nhập vào một địa chỉ email hợp lệ, hãy nhấp chuột chọn Cài đặt nâng cao (Advanced Settings). Đánh dấu vào Xác thực Dữ liệu (Data validation) và chọn Văn bản (Text) trong ô đầu tiên và Địa chỉ email (Email address) trong ô thứ hai. Trong ô Văn bản lỗi tùy chọn (Custom error text) hãy gõ “Vui lòng nhập địa chỉ email của bạn”.
 Đảm bảo địa chỉ email nhập vào là hợp lệ bằng cách sử dụng Data Validation
Đảm bảo địa chỉ email nhập vào là hợp lệ bằng cách sử dụng Data Validation
Bạn cũng có thể bắt buộc người được khảo sát phải trả lời bằng cách tích chọn vào câu hỏi bắt buộc (required question).

2.2. Đoạn văn bản (Paragraph Text)
Loại câu hỏi này yêu cầu một câu trả lời dài hơn, chẳng hạn như ý kiến, phản hồi chung. Trong Loại câu hỏi (Question Type) bạn chỉ cần chọn Paragraph Text là được.
2.3. Câu hỏi nhiều lựa chọn (Multiple Choice)
Dạng câu hỏi này đưa ra nhiều câu trả lời, và người dùng có thể lựa chọn chỉ một câu trả lời. Tạo câu trả lời đầu tiên trong hộp ghi Tùy chọn 1 (Option 1), sau đó nhấp vào hộp tiếp theo để tạo câu trả lời thứ hai và cứ như vậy. Bạn cũng có thể nhấp vào Thêm “Khác” (Other) để thêm một khung văn bản nhỏ ở cuối danh sách. Người dùng có thể trả lời theo ý của họ ở đây.

Câu hỏi nhiều lựa chọn trong Google forms
2.4. Đánh dấu (Checkboxes)
Đây là một kiểu câu hỏi nhiều lựa chọn nhưng người dùng có thể chọn nhiều hơn một câu trả lời. Tương tự như với câu hỏi nhiều lựa chọn, hãy nhập danh sách các câu trả lời và sử dụng Thêm “Khác” nếu cần. Bạn có thể giới hạn tối thiểu, tối đa hoặc chính xác số câu trả lời mà người sử dụng phải đánh dấu bằng cách sử dụng Xác thực dữ liệu (Data Validation) trong Cài đặt nâng cao (Advanced Settings).

Câu hỏi đánh dấu (checkboxes)
2.5. Chọn từ danh sách (Choose from a list)
Đây là một dạng câu hỏi nhiều lựa chọn trình bày dưới dạng một danh sách kéo thả. Người sử dụng chỉ có thể chọn một câu trả lời từ danh sách này, và không thể thêm lựa chọn của họ. Câu hỏi này phù hợp với các giá trị tuyệt đối, chẳng hạn như câu hỏi về giới tính, chứ không phải câu hỏi nêu ý kiến.

Câu hỏi sẽ có dạng danh sách trong phiếu khảo sát
2.6. Thang đo (Scale)
Câu hỏi Thang đo yêu cầu người trả lời xếp hạng theo thang tỷ lệ mặc định, từ 1 đến 5. Bạn nên mô tả cho điểm thấp nhất và cao nhất theo thang tỷ lệ để hướng dẫn người trả lời. Một ví dụ cho dạng câu hỏi này có thể là “Mức độ hài lòng của bạn đối với dịch vụ nhận được?” Nhãn (label) cho điểm 1 sẽ là “Rất không hài lòng” và 5 sẽ là “Rất hài lòng”.
Câu hỏi Thang tỷ lệ phù hợp với nhiều ý hỏi, nhưng bạn chỉ có thể tạo từng câu một. Tạo nhiều câu hỏi một cách nhanh chóng bằng cách nhấp vào nút Nhân bản (Duplicate), sau đó viết lại Tiêu đề Câu hỏi (Question Title) trong bản sao.

Tạo một câu hỏi theo thang đo likert 5 điểm.
2.7. Dạng lưới
Thông thường loại câu hỏi lưới này là câu hỏi lựa chọn mức độ đối với nhiều nội dung. Mỗi mức độ được đưa vào nhãn cột, trong khi đó mỗi nội dung được đưa vào nhãn hàng.

Câu hỏi dạng lưới
3. Chỉnh sửa bảng hỏi
3.1. Thêm nhiều câu hỏi hơn
Khi tạo xong mỗi câu hỏi, nhấp vào Đã xong (Done) để thêm nó vào phiếu khảo sát. Sau đó nhấp chọn Thêm mục (Add item) để tạo một câu hỏi khác, rồi chọn loại câu hỏi từ danh sách.
Thêm mục cũng cho phép bạn thêm một phần mới (Section Header trong phần Layout của Add item). Chức năng này rất có ích khi phiếu khảo sát của bạn rất dài và có nhiều phần. Bạn nên nhóm những câu hỏi về thông tin cá nhân trong hộp Về bạn (About you). Hay như trong hình minh họa, tôi có thể tạo thêm các câu hỏi “Công việc của bạn yêu cầu kiến thức về những mảng nào?”; “Bạn thích đọc những thông tin nào về kinh tế?”. Bạn cũng có thể thêm Ngắt trang (Page break) để ngắt phiếu khảo sát ra thành nhiều trang.

Chia phiếu khảo sát thành các phần để giúp người làm khảo sát dễ theo dõi hơn
3.2. Tạo Các Biểu Mẫu Nối Tiếp Nhau (Dynamic Forms)
Ngắt trang cũng rất hữu ích khi tạo phiếu khảo sát gồm nhiều trang liên kết với nhau – tức là nó sẽ hiển thị câu hỏi khác nhau dựa trên câu trả lời của người dùng.
Dưới đây là một ví dụ: bạn muốn tạo một phiếu khảo sát về công nghệ, trong đó hỏi mọi người về cách sử dụng điện thoại thông minh và máy tính bảng của họ. Bạn có thể liên kết hai phần này bằng cách tách các câu hỏi ra thành nhiều trang và liên kết chúng lại.

Sử dụng nhiều trang để tạo ra các biểu mẫu gồm các trang liên kết với nhau
Trang 1 có chứa các câu hỏi trắc nghiệm “Bạn có đang sử dụng smartphone hay không?” Tùy chọn 1 là Có, Tùy chọn 2 là Không. Nhấp đánh dấu vào hộp ghi Đi tới trang dựa trên câu trả lời (Go to page based on answer), nếu chọn Tùy chọn 2, Đi tới trang 3 (Go to page 3).

Bạn có thể đưa người dùng đến một trang nhất định dựa trên câu trả lời của họ
Trang 2 có các câu hỏi về smartphone (nếu trả lời có, bạn sẽ được dẫn tới trang 2).
Trang 3 có là “Câu hỏi về điện thoại” với nhiều lựa chọn. Trong phần này bạn có thể đặt câu hỏi “Bạn dùng điện thoại gì?”; “Tiện ích bạn hay dùng trên điện thoại của mình nhất?”.
Trang 4 có các câu hỏi về máy tính bảng.
Trang 5 có các câu hỏi về thông tin cá nhân của bạn.
Trong ví dụ này, nếu ai đó trả lời Có cho câu hỏi trong trang 1, họ sẽ được đưa đến những câu hỏi về smartphone ở trang 2, rồi sau đó đến trang 4.
Nếu họ trả lời Không ở trang 1, các câu hỏi về điện thoại thông minh sẽ được bỏ qua và đi thẳng đến câu hỏi về điện thoại họ đang sử dụng ở trang 3, rồi câu hỏi về máy tính bảng ở trang 4.
Phương pháp này đảm bảo người trả lời chỉ phải trả lời những câu hỏi liên quan đến họ, và giúp duy trì tính toàn vẹn của dữ liệu mà bạn nhận được trong quá trình này.
4. Hoàn thiện và công bố bảng hỏi
Sắp xếp lại các câu hỏi, các phần và trang bằng cách di chuột và kéo di chúng vào vị trí mong muốn. Nhấp chọn Xem biểu mẫu trực tiếp (View live form) trên thanh công cụ ở phía trên cùng của màn hình để kiểm tra xem phiếu khảo sát của mình trông như thế nào bất cứ lúc nào.

Bạn có thể kiểm tra biểu mẫu trong khi đang tạo câu hỏi
Khi đã hài lòng với những gì mình vừa tạo, chỉnh sửa Trang xác nhận (Confirmation page) ở dưới cùng của màn hình. Cảm ơn người sử dụng vì đã trả lời khảo sát, bỏ chọn tất cả các ô và nhấn Gửi biểu mẫu (Send).
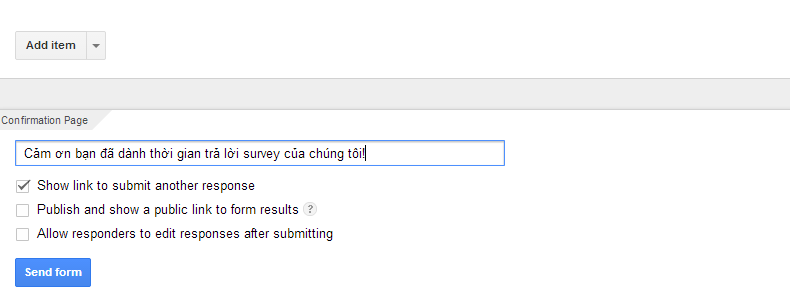
Tạo tin nhắn kết thúc và hành động cho biểu mẫu của bạn
Bây giờ bạn sẽ thấy một cửa sổ hiện ra các liên kết phục vụ cho việc chia sẻ phiếu khảo sát qua email hoặc các mạng xã hội. Nếu bạn muốn nhúng biểu mẫu của mình lên trang web, hãy nhấp vào nút Nhúng (Embed). Thay đổi chiều dài và chiều rộng để form vừa với trang web của bạn (chiều rộng là yếu tố quan trọng nhất), sau đó sao chép mã nhúng và dán nó lên trang web của bạn.

Điều chỉnh kích thước phiếu khảo sát để phù hợp với trang web
Link google form khá dài và phức tạp. Để khắc phục điều này, bạn có thể sử dụng dịch vụ rút gọn link như:- http://www.goo.gl Cách này sẽ giúp bạn kiểm soát được số lượng người truy cập vào bảng hỏi của mì
- http://www.tinyurl.com Cách này sẽ giúp tạo ra link có ý nghĩa, ví dụcom/khaosatdichvu
Cuối cùng, trên thanh công cụ ở phía trên, nhấp vào Phản hồi (Responses) và Chọn đích tập hợp trả lời (Choose response destination). Số liệu khảo sát được lưu vào một bảng tính, nên hãy nhập tiêu đề phù hợp, sau đó nhấp vào Tạo (Create). Kiểm tra xem thanh công cụ có nói Chấp nhận câu trả lời (Accepting responses) – nếu đúng như vậy, phiếu khảo sát của bạn đã sẵn sàng.
5. Lấy kết quả
Bạn có thể kiểm tra kết quả bất cứ lúc nào. Mở Biểu mẫu trong tài khoản Drive của bạn. Trong thanh menu ở phía trên, bạn sẽ thấy một con số bên cạnh Câu trả lời (Responses). Đây là số lượng người đã điền vào phiếu khảo sát của bạn.
Chọn Câu trả lời (Responses) > Tóm tắt câu trả lời (Summary of responses) để xem tất cả các dữ liệu được hiển thị trong biểu đồ và đồ thị dễ đọc.
Ngoài ra, nhấp chọn Xem câu trả lời (View responses) để xem tất cả các dữ liệu thô đã được lưu trong một bảng tính. Tốt nhất là không nên chỉnh sửa bảng tính này trực tiếp, nhưng bạn có thể sao chép và dán số liệu vào một bảng tính khác hoặc tài liệu khác để phân tích thêm.
Khi đã thu thập được đủ câu trả lời, bạn có thể đóng phiếu khảo sát. Nhấp vào Chấp nhận câu trả lời (Accepting Responses) và nó sẽ chuyển thành Không còn chấp nhận câu trả lời (Not accepting responses). Bạn có thể thêm một tin nhắn ngắn chỉ ra rằng cuộc khảo sát hiện đã đóng, và tất nhiên, bạn có thể mở lại biểu mẫu bất cứ lúc nào.
Tìm hiểu thêm- Dịch vụ chạy thuê, nhập số liệu thô vào file spss hay excel
- Chuyên phân tích SPSS đảm bảo uy tín, chất lượng, đúng thời gian cam kết
- Dịch vụ xử lý số liệu SPSS- AMOS thuê
- Sửa Số Liệu SPSS, Xử lý Số liệu SPSS thuê, Hỗ trợ SPSS
- Hỗ trợ SPSS uy tín tại Hà Nội, TP Hồ Chí Minh, Đà Nẵng
- Thiết kế, xây dựng bộ số liệu SPSS theo yêu cầu
- Phân tích SPSS thuê




